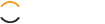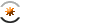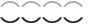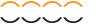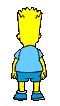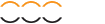[Tutorial] Bildgröße ändern
|
<table width="" border="0" align="center" cellpadding="1" cellspacing="1"><tr><td valign=middle align=center></td><td><table cellspacing=5 border=0><tr><td width=325><h1>Ändern der Bildgröße</h1><p><font class=crumb>Von: Charith<br>(Bearbeitet vom PSPUG Learning Center)</font></p> </td> <td width=75> </td> </tr> </table></td></tr><tr><td colspan=2>Heute abend geht es um das Ändern der Größe eines Bildes. Wenn man Webseiten macht und/oder Tutorials schreibt, nutzt man diese Methode, um die Bilder zu verkleinern, so daß sie nicht so viel wertvollen Speicherplatz in Anspruch nehmen; manchmal muß man ja auf 20 MB auf dem Server eine ganze Web-Site unterbringen. Davon abgesehen kann man ein Bild natürlich auch vergrößern.</td></tr><tr><td height="15"> </td></tr><tr><td width=200 align=center><img src="http://www.pagenstecher.de/div_images/tutorial/tlopen.gif" width=22 height=22 alt="Bild öffnen"></td><td width=400>Startet Paint Shop Pro, geht zu Datei || Öffnen und dann in das Verzeichnis, in dem ihr "hummingbird.psp" aus der Download-Datei entpackt und gespeichert habt.</td></tr><tr><td height="35"> </td></tr><tr><td align=center><img src="http://www.pagenstecher.de/div_images/tutorial/03imgsizechng-01.jpg" width="200" height="167" alt="hummingbird.psp"></td><td><p>Wenn ihr euch "hummingbird.psp" anschaut, werdet ihr feststellen, daß Breite und Höhe in Pixeln angegeben sind (schaut unten rechts auf die Statusleiste, um zu sehen, wie breit und hoch das Bild ist). Wir können dieses Bild kleiner machen, so daß es für eine Webseite besser geeignet ist; nicht daß dieses Bild viel zu groß dafür wäre, aber es muß nicht so groß sein, um gut auszusehen.</p><p>Wir werden dieses Bild auf eine Breite von 200 Pixeln verkleinern.</td></tr><tr><td height="35"> </td></tr><tr><td align=center> </td><td><p>Geht zu Bild || Bildgröße, oder drückt Umschalt+S, um das Dialogfenster "Bildgröße ändern" zu öffnen.</p><p>Laßt uns als erstes mal die verschiedenen Teile dieses Dialogfensters ansehen.</td></tr><tr><td height="35"> </td></tr><tr><td align=center><img src="http://www.pagenstecher.de/div_images/tutorial/03imgsizechng_de-02.gif" width="200" height="329" alt="Dialogfenster "Bildgröße ändern""><br><br>Das Bild wurde für dieses<br>Tutorial bearbeitet.</td><td><p><font class=emphasis>Pixelgröße</font>: Mit dieser Option kann man für ein Bild eine bestimmte Größe für entweder die Breite oder die Höhe angeben.</p><p><font class=emphasis>Prozentsatz der Originalgröße</font>: Mit dieser Option kann ein Bild prozentual vergrößert oder verkleinert werden, so daß keine Pixelgrößen angegeben werden müssen.</p><p><font class=emphasis>Tatsächliche / Druckgröße</font>: Hiermit verändert man die Größe eher für den Druck als für die Darstellung auf dem Bildschirm.<ul><li>Breite und Höhe erklären sich von selbst.</li><li>In dem Auswahlfeld rechts neben Breite und Höhe kann man einstellen, ob man mit Zentimetern oder Inches arbeiten möchte.</li><li>Die Auflösung legt fest, in welcher Auflösung das Bild gedruckt wird.</li><li>In dem Auswahlfeld rechts neben Auflösung legt man fest, ob die Auflösung als Pixel/cm oder Pixel/inch gewünscht ist.</li></ul><p><font class=emphasis>Änderungsmethode</font>: Man kann eine von vier Methoden wählen:<ul><li>Smart (in PSP 5: Intelligent): Ich habe noch nicht herausgefunden, wofür man diese Methode am besten verwenden kann. Ich habe sie mal bei einem Dialogfenster ausprobiert (zum Verkleinern), und das Ergebnis war nicht gut.</li><li>Bilinear (in PSP 5: Doppellinig): Diese Methode ist gut zum Verkleinern von Bildern. Wenn ihr sie zum Verkleinern von Dialogfeldern verwendet, dann erhöht danach einmal die Bildschärfe und speichert das Bild als GIF. Bei anderen Bildern probiert es aus und urteilt selbst.</li><li>Bikubisch: Diese Methode ist gut zum Vergrößern von Bildern.</li><li>Pixel: Diese Methode habe ich noch nie verwendet, so daß ich nicht weiß, wofür man sie benutzen könnte. Vielleicht wird sie in Verbindung mit der Option "Auflösung" gebraucht, ich weiß es nicht.</li></ul><p><font class=emphasis>Alle Ebenen verändern</font>: Ist diese Option aktiviert, so wird das gesamte Bild mit der gewählten Methode vergrößert oder verkleinert. Ist sie nicht aktiviert, dann wird nur die aktive Ebene vergrößert oder verkleinert.</p><p><font class=emphasis>Seitenverhältnis von ... zu 1 behalten</font>: Ist diese Option aktiviert, so ändert sich z.B. die Höhe automatisch, sobald man eine neue Breite eingibt, und das Bild wird beim Vergrößern/Verkleinern nicht verzerrt. Wenn diese Option nicht aktiviert ist und man z.B. nur die Höhe ändert, so bleibt die Breite unverändert. Die Zahl (hier 1,2) zu 1 ändert sich je nach dem Bild, das man vergrößern/verkleinern will. Normalerweise ändere ich daran nichts.</td></tr><tr><td height="35"> </td></tr><tr><td align=center><img src="http://www.pagenstecher.de/div_images/tutorial/03imgsizechng-03.jpg" width="200" height="167" alt=""></td><td><p>Verkleinert mit der Änderungsmethode <font class=emphasis>Smart</font><br>(PSP 5: Intelligent)</p><p>Vergleicht es bitte selbst mit dem Original und bildet euch ein Urteil.</td></tr><tr><td height="35"> </td></tr><tr><td align=center><img src="http://www.pagenstecher.de/div_images/tutorial/03imgsizechng-04.jpg" width="200" height="167" alt=""></td><td><p>Verkleinert mit der Änderungsmethode <font class=emphasis>Bilinear</font><br>(PSP 5: Doppellinig)</p><p>Vergleicht es bitte selbst mit dem Original und bildet euch ein Urteil.</td></tr><tr><td height="35"> </td></tr><tr><td align=center><img src="http://www.pagenstecher.de/div_images/tutorial/03imgsizechng-05.jpg" width="200" height="167" alt=""></td><td><p>Verkleinert mit der Änderungsmethode <font class=emphasis>Bikubisch</font></p><p>Vergleicht es bitte selbst mit dem Original und bildet euch ein Urteil.</td></tr><tr><td height="35"> </td></tr><tr><td align=center><img src="http://www.pagenstecher.de/div_images/tutorial/03imgsizechng-06.jpg" width="200" height="167" alt=""></td><td><p>Verkleinert mit der Änderungsmethode <font class=emphasis>Pixel</font></p><p>Wie man sieht, ist diese Methode nicht gut geeignet für die Art von Bildern. Der Qualitätsverlust ist offensichtlich.</td></tr><tr><td height="35"> </td></tr><tr><td align=center><img src="http://www.pagenstecher.de/div_images/tutorial/03imgsizechng-07.jpg" width="200" height="200" alt=""></td><td><p>Vergrößert mit der Änderungsmethode <font class=emphasis>Smart</font><br>(PSP 5: Intelligent)</p><p>Vergleicht es bitte selbst mit dem Original und bildet euch ein Urteil.</td></tr><tr><td height="35"> </td></tr><tr><td align=center><img src="http://www.pagenstecher.de/div_images/tutorial/03imgsizechng-08.jpg" width="200" height="200" alt=""></td><td><p>Vergrößert mit der Änderungsmethode <font class=emphasis>Bilinear</font><br>(PSP 5: Doppellinig)</p><p>Vergleicht es bitte selbst mit dem Original und bildet euch ein Urteil.</td></tr><tr><td height="35"> </td></tr><tr><td align=center><img src="http://www.pagenstecher.de/div_images/tutorial/03imgsizechng-09.jpg" width="200" height="200" alt=""></td><td><p>Vergrößert mit der Änderungsmethode <font class=emphasis>Bikubisch</font></p><p>Wie man sieht, kommen die Details in diesem Ausschnitt sehr schön heraus.</td></tr><tr><td height="35"> </td></tr><tr><td align=center><img src="http://www.pagenstecher.de/div_images/tutorial/03imgsizechng-10.jpg" width="200" height="200" alt=""></td><td><p>Vergrößert mi der Änderungsmethode <font class=emphasis>Pixel</font></p><p>Wie man sieht, ist die Qualität dieses Bildes nicht sehr gut.</td></tr><tr><td height="35"> </td></tr><tr><td align=center><img src="http://www.pagenstecher.de/div_images/tutorial/03imgsizechng_de-11.gif" width="152" height="165" alt="Menü Datei || Speichern unter"></td><td><p>Um einen Vergleich zu machen, wie die Bilder wirklich nach dem Vergrößern/Verkleinern aussehen, speichert ihr die einzelnen Bilder am besten unter einem anderen Namen:</p><p>Geht zu Datei || Speichern unter (oder drückt F12).</td></tr><tr><td height="35"> </td></tr><tr><td align=center><img src="http://www.pagenstecher.de/div_images/tutorial/03imgsizechng_de-12.gif" width="200" height="176" alt="Dialogfenster "Speichern unter""></td><td><p>In das Feld "Dateiname" tragt ihr "hummingbirdsmart" ein (das "smart" bezieht sich auf die verwendete Änderungsmethode).</p><p>Dann klickt auf den Pfeil in em Auswahlfeld "Dateityp" und wählt das JPG-Format.</p><p>Zum Schluß klickt auf OK.</td></tr><tr><td height="35"> </td></tr><tr><td colspan=2><p>Der beste Weg herauszufinden, welche Änderungsmethode man am besten verwendet, ist, alles bei verschiedenen Bildarten auszuprobieren: Schwarz/Weiß-Bilder,Cartoons,Graustufenbilder usw.</p><p>Wenn man dann die beste Methode für ein Bild einmal gefunden hat, dann weiß man beim nächsten Mal genau, was zu tunist.</td></tr><tr><td height="35"> </td></tr><tr><td colspan=2 align=right><font class=crumb>(Übersetzung aus dem Englischen von Doro Sensen)</font></td></tr></table> Quelle: http://www.tut.pspug.org/beginclass..echng_de.htmIch habe es nur auf meinen Server kopiert, damit es dauerhaft erreichbar ist! Hier gibt es eine Demo Version von Jasc Paint Shop Pro:ftp://ftp2.jasc.com/pub/de/psp810detr.exe ca 62mb |
|
|
|
|
|
|
|
|
|
Da stimme ich Klaus auch zu. Ich benutze dafür auch ACDSee. |
|
|
|
|
Ich mache das mit PhotoImpact 8! |
|
|
|
|
hallo, es ist toll das ihr das alle könnt! es ging hier nur darum eine ordentliche anleitung für absolut ahnungslose bereitzustellen! |
|
|
|
|
Ha, jetzt weiß ich auch endlich wie ich des richtig hinbekomm..... |
|
|
|
|
Zitat: Hat MIR auch sehr geholfenZitat von Hartmann16v Ha, jetzt weiß ich auch endlich wie ich des richtig hinbekomm.....   
|
|
|
|
|
am einfachsten wäre photo resize! gibt es als freeware im netz. |
|
|
|



 uff, ab noch nie mit den programm gearbeitet. Mit ACDsee sind das nicht mal die hälfte an Klicks.
uff, ab noch nie mit den programm gearbeitet. Mit ACDsee sind das nicht mal die hälfte an Klicks.