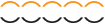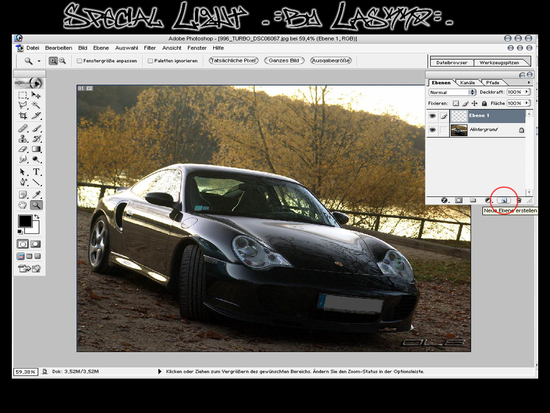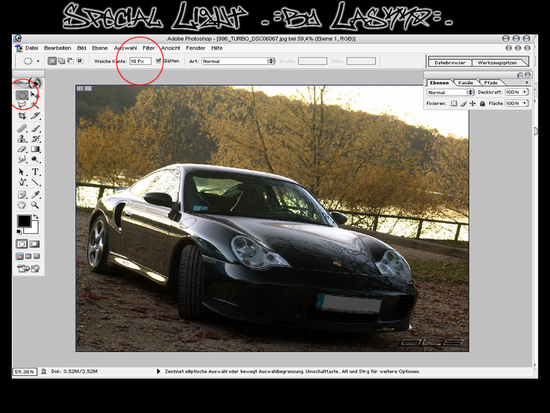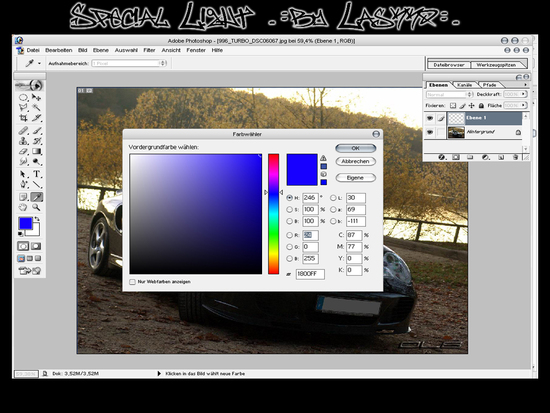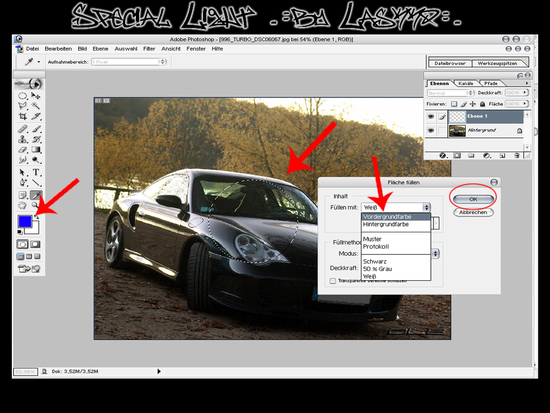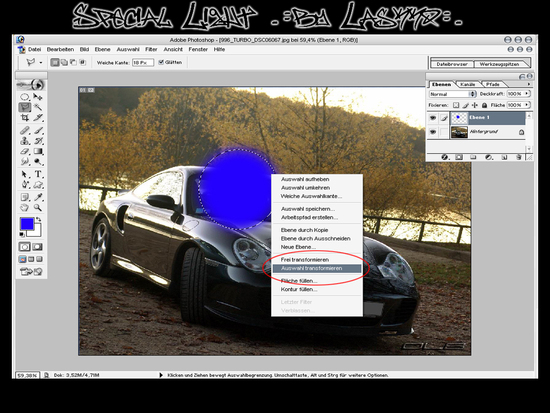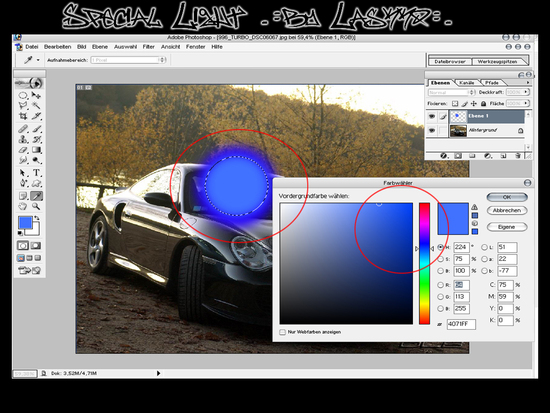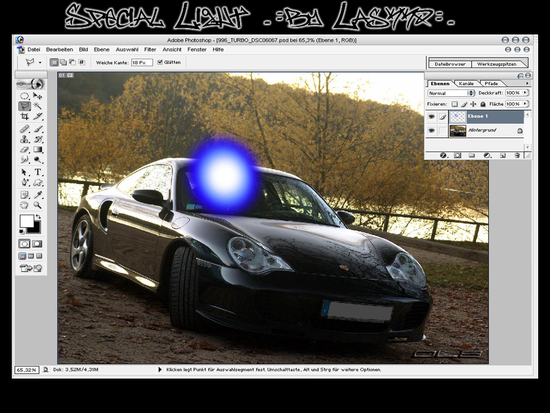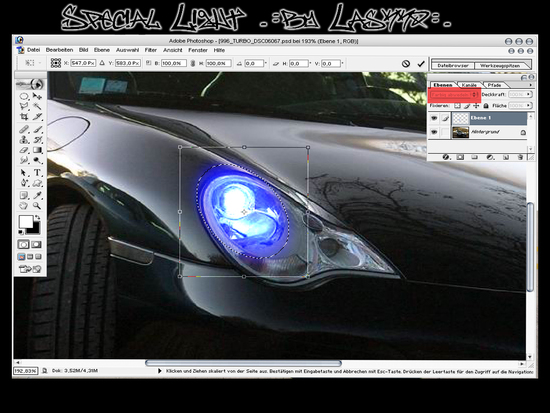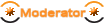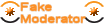[TUT] Scheinwerfer Styling SW & RL
|
Hier findet Ihr folgende Tutorials: Aber nun ans Werk. Wir nehmen ein Ausgangsbild, was ziemlich dunkel ist. Bei diesem habe ich bereits mit der Helligkeit etwas nachgeholfen:  Das Rücklicht nehme ich mir nun in eine extra Ebene. Diese Basisebene mache ich schonmal ganz leicht wieder heller.  Danach fange ich mit dem roten Lichtschein an. Dazu nehme ich das "Linsenreflexion" Werkzeug. Je nach Software kann das anders heißen, ich glaube in PS heißt es "Blendeffekt". Die Farbe auf Rot und das Zentrum des Effekts dorthin, wo ich das Birnchen haben will:  Bei dieser großen Fläche habe ich beschlossen, daß in diese Leuchtkammer zwei Birnchen reinkommen, also das ganze nochmal:  Wie wir oben gesehen haben, strahlt die Birne im Zentrum fast gelb, also gehe ich mit dem gleichen Effekt, nur in anderer Farbe und mit weniger Helligkeit nochmal drüber. Dieses Mal wähle ich ein helles Gelb:  Nochmal dasselbe für das zweite Birnchen:  Und so sieht unser Audi mit eingeschaltetem Licht aus:  Wenn ihr LED-Leuchten machen wollt, geht das mit dieser Methode auch, macht nur ein wenig mehr Arbeit: Wie vorhin setzt ihr für jede LED einen roten Leuchtschimmer. Verwendet dafür weniger Helligkeit als beim Birnchen, denn LED sind ja kleiner. 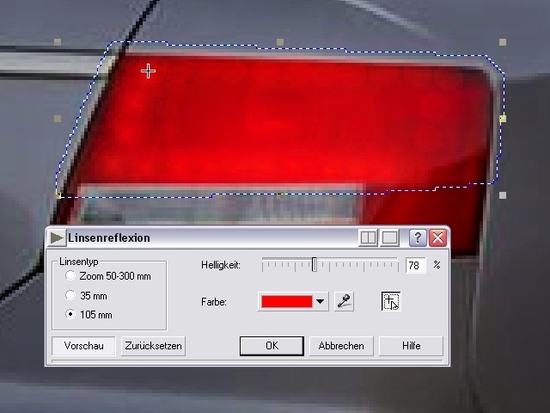 Danach setzt ihr auf jede Stelle, wo eine LED sitzen soll, einen gelben Leuchtpunkt mit nochmal verringerter Leuchtkraft: 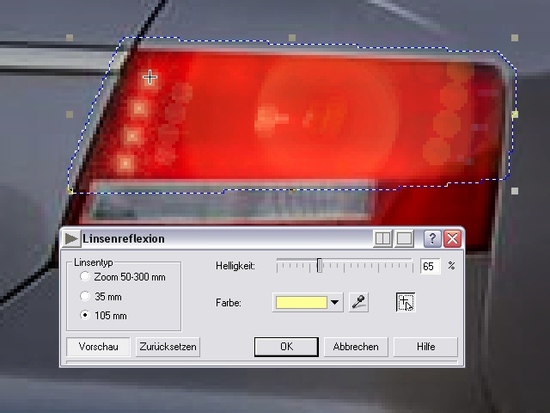 Nach einer ewigen Klickerei habt ihr LED-Leuchten erschaffen:  Klarglas Rückleuchten by Nikita: DG Hiermit erstellt ihr "Klarglas Rückleuchten". 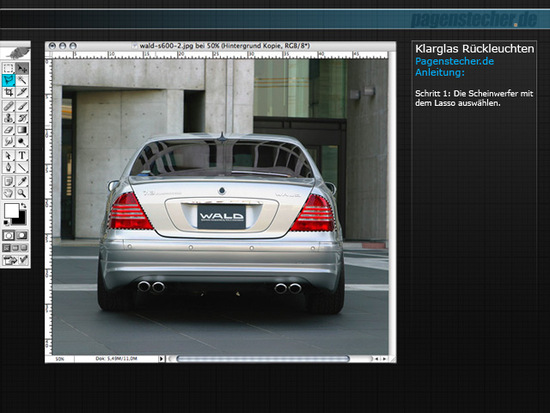 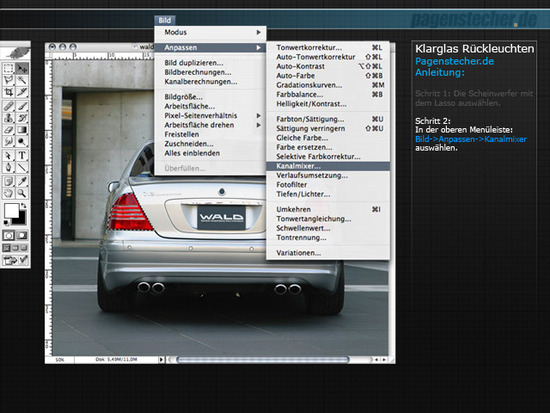 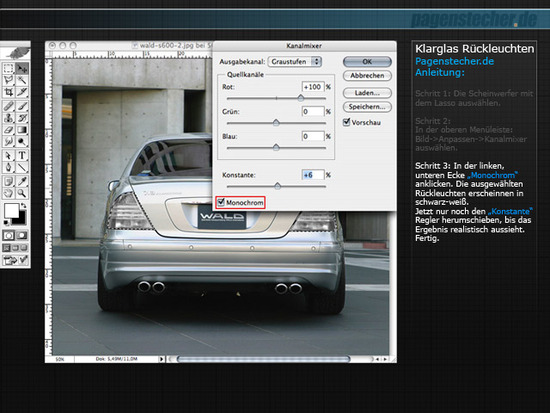 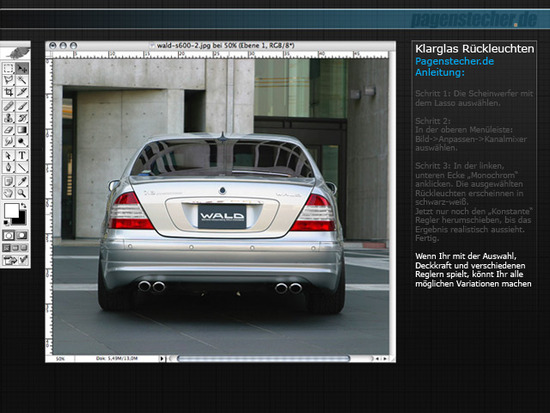 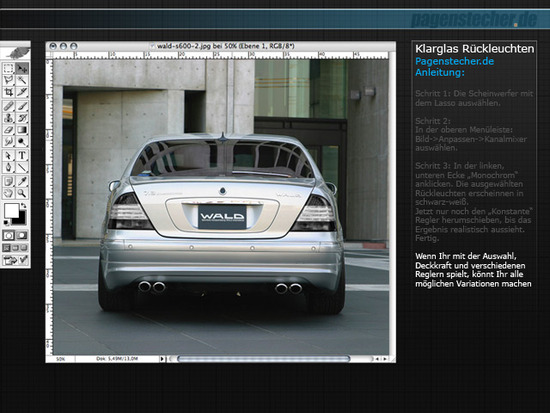 Scheinwerfer Styling by Nikita: DG Mit Hilfe dieses TUTs könnt ihr die Scheinwerfer eueres Autos umgestalten. Viel Spass beim Nachbauen  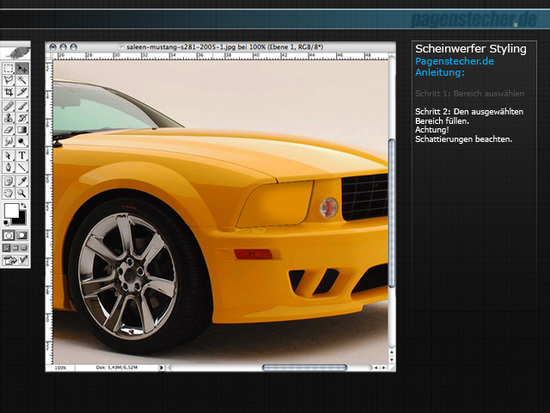 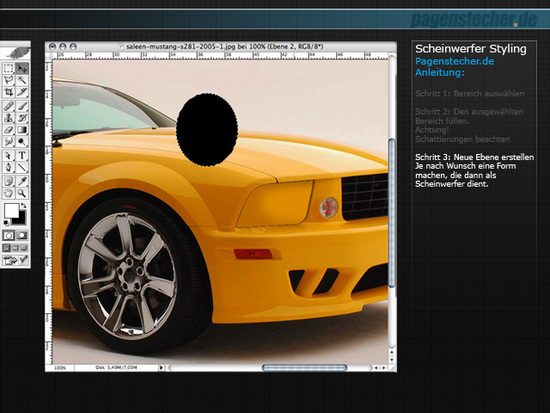 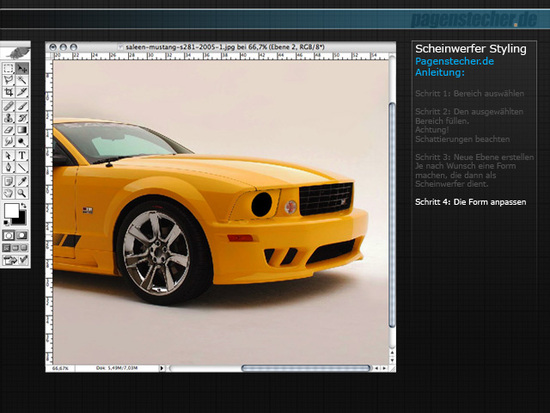 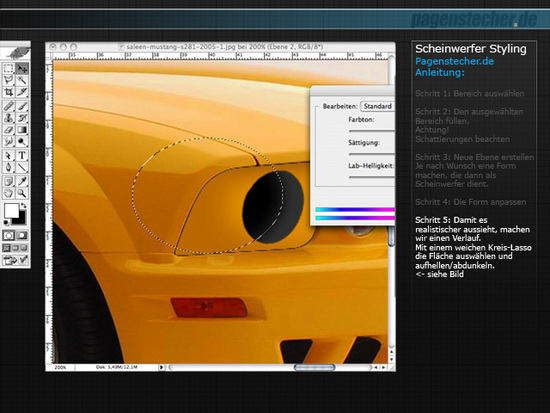 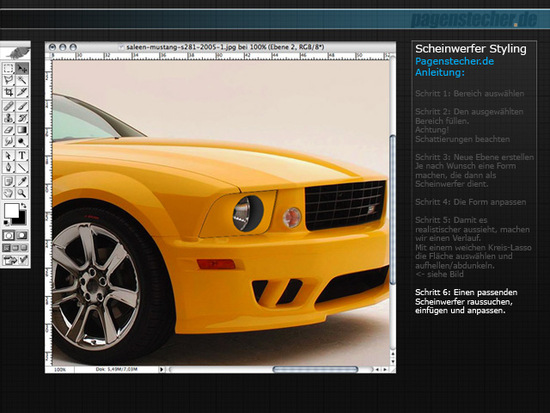 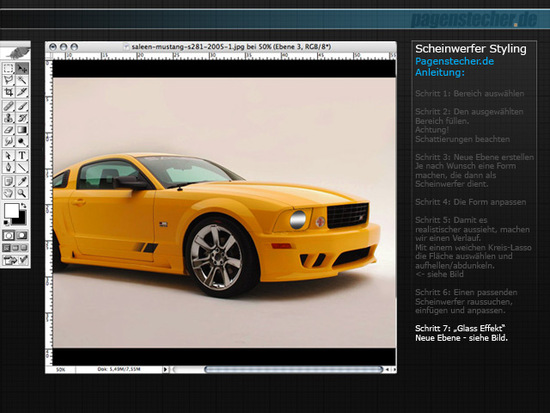 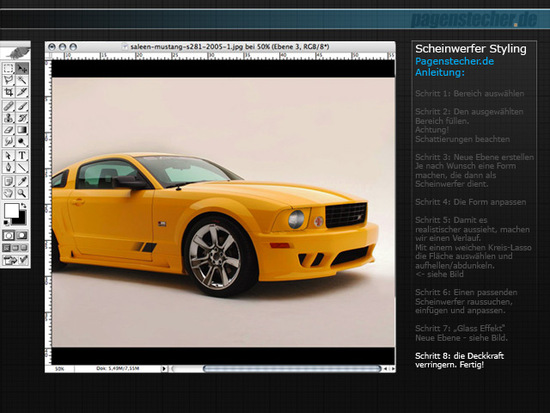 Scheinwerfer einschalten by Daddy-Yo: DG Servus  Ich hab mal auf die schnelle ein neues Scheinwerfer-Tutorial gemacht. 1. Man nehme ein Original (ich hab mich für den X5 entschieden)  2. Jetzt etwas näher ranzoomen sodass ihr gut und sauber arbeiten könnt. Nun markiert ihr den 1. SW, so wie ich es gemacht hab.  3. Durch Strg+c und dann Strg+v in eine neue Ebene kopieren und Helligkeit wie auf dem Bild, einstellen (kommt natürlich auf das Bild an wie hoch die Helligkeit sein muss  ) ) 4. Wenn ihr damit fertig seid, dann dürfte es so aussehen.  5. Jetzt mit der rechten Maustaste auf die Ebene mit dem soeben kopierten SW klicken und dann auf „Fülloptionen“. 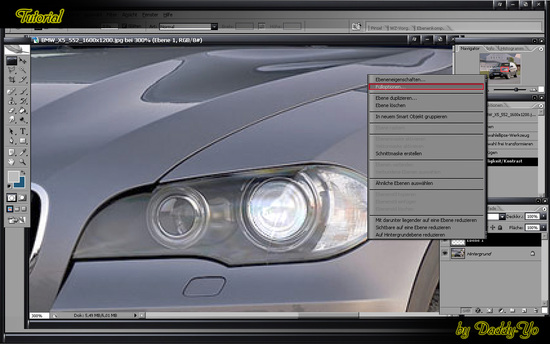 6. Nun klickt ihr auf „Schein nach außen“ und wählt eine passende Farbe aus. Danach bei „Überfüllen“ und „Größe“ mit den Reglern spielen.  7. Dann klickt ihr auf den Pinsel und wählt oben den „Airbrushpinsel“ aus und stellt Größe und Deckkraft ein wie auf dem Bild (Größe = 65 weiche Kante, Deckkraft = 37%)  8. Danach erstellt ihr eine neue Ebene. (Shortcut: Strg + Umschalt + N) 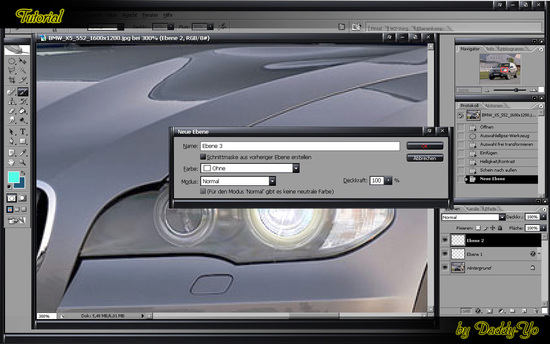 9. Jetzt müsst ihr eine passende Farbe wählen um den „Schein“ zu brushen. Ich hab in dem Fall einen Gelbton genommen.  10. Wenn ihr alles eingestellt hab, wie beschrieben, dann drückt ihr die linke Maustaste, haltet sie und zieht einen „Kreis“. ACHTUNG: je länger ihr drauf bleibt desto „deckender“ wird es! 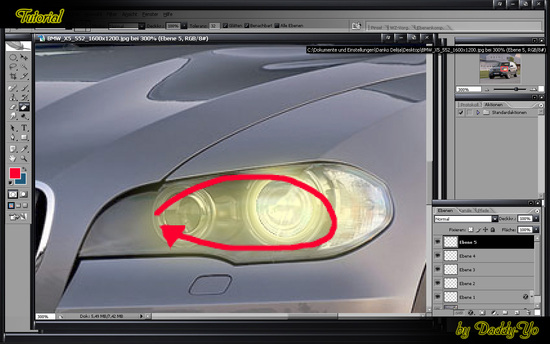 11. Das Ergebnis dürfte dann so aussehen.  12. Weiter geht’s mit einer neuen Ebene. 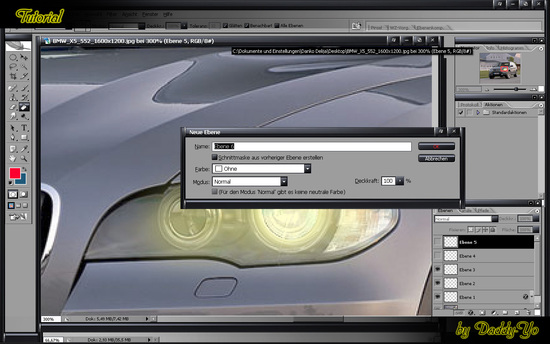 13. Dann wählt ihr eine hellere Farbe. 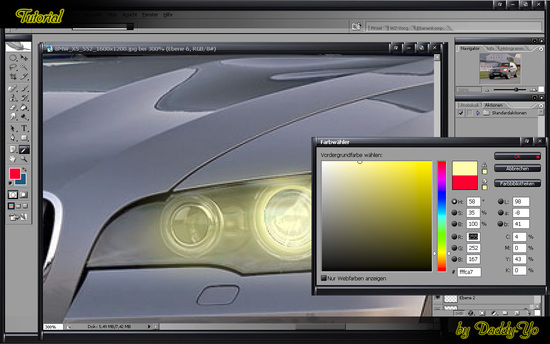 14. Wieder den „Airbrushpinsel“ auswählen.  15. Jetzt müsst ihr die Größe auf 45px stellen. Die Deckkraft könnt ihr so lassen.  16. Wieder draufhalten und einen Kreis ziehen. 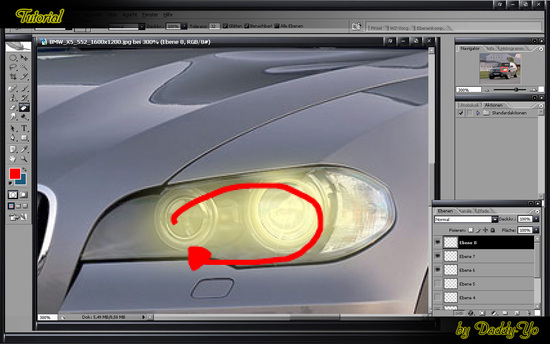 17. Dann sollte der SW so aussehen.  18. Jetzt müsst ihr noch einmal eine neue Ebene machen. 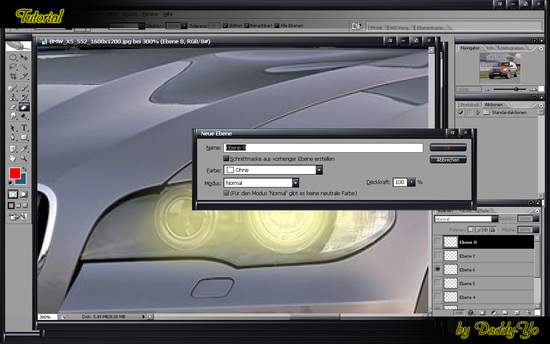 19. Nun nehmt ihr weiß als letzten Farbton.  20. Pinseldurchmesser auf 31px stellen und die Deckkraft auf 54% erhöhen.  21. Jetzt einen kleineren Kreis ziehen. 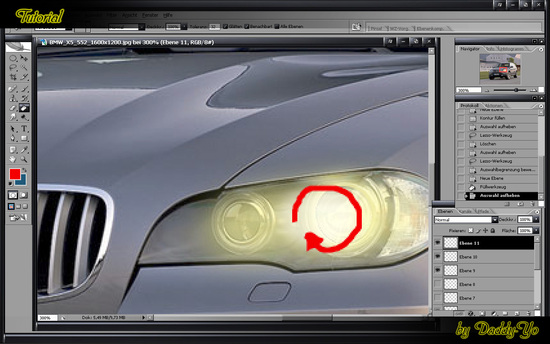 22. Ergebnis…..  23. Beim zweiten SW macht ihr dann genau das Gleiche und so dürfte es dann aussehen.  24. Jetzt ist der BG dran. Markiert die Fläche die beleuchtet wird.  25. Nun müsst ihr die Helligkeit erhöhen. Ich hab sie, wie ersichtlich, auf +54 gestellt.  26. Dann wählt ihr den Radierer aus um einen Verlauf rein zu bringen. Stellt die Größe auf 271px und die Deckkraft auf 42%.  27. Wenn ihr alles richtig gemacht habt, dann sieht euer Ergebnis so aus.   Ich hoffe, dass ihr etwas mit dem TUT anfangen könnt.  PS: Das ist meine Variante, da gibt es natürlich 1000000 andere Möglichkeiten.  MfG Dani 
|
|
|
|
|
Update 11.04.2007 |
|
|
|