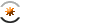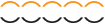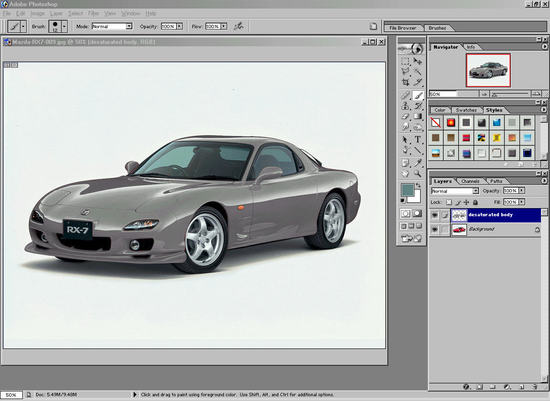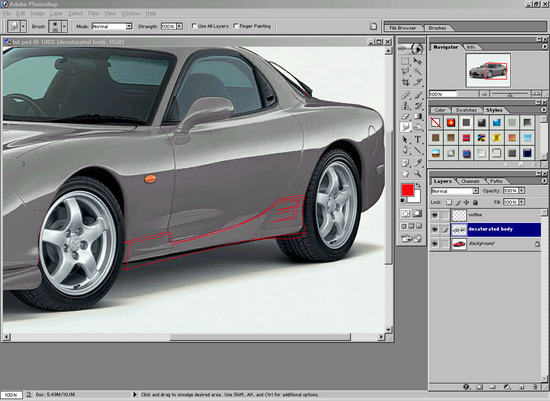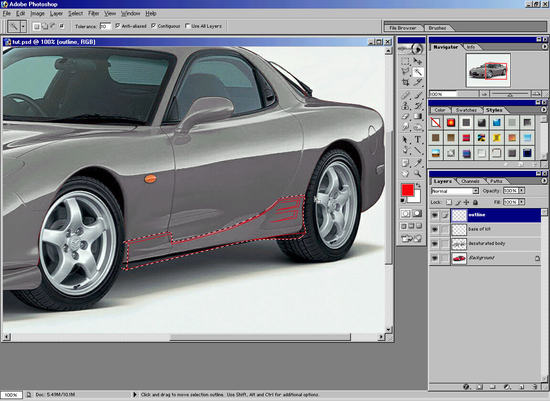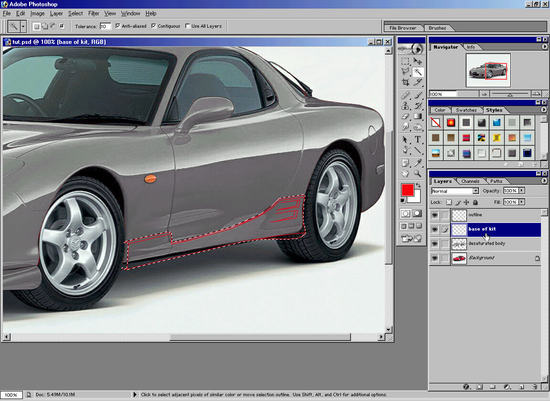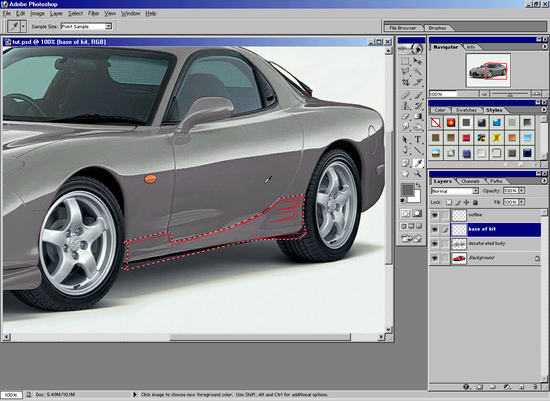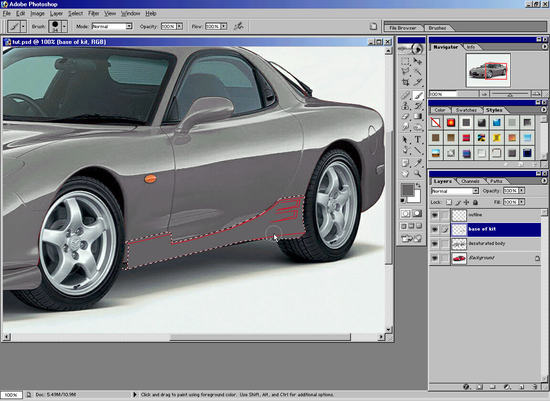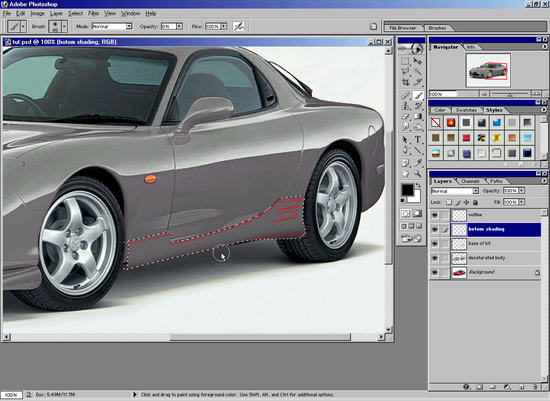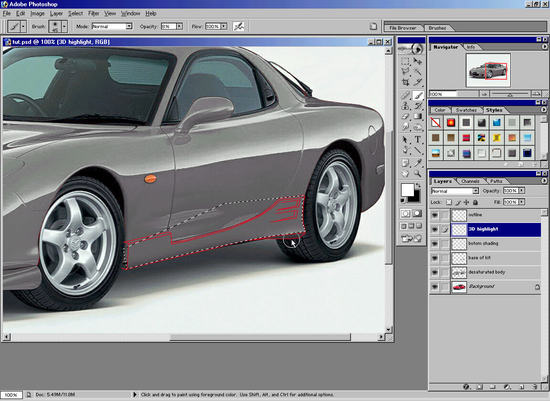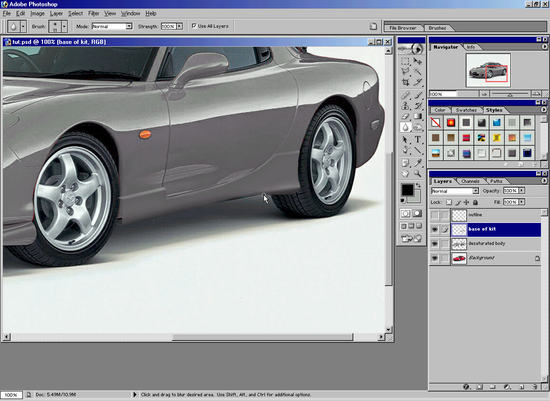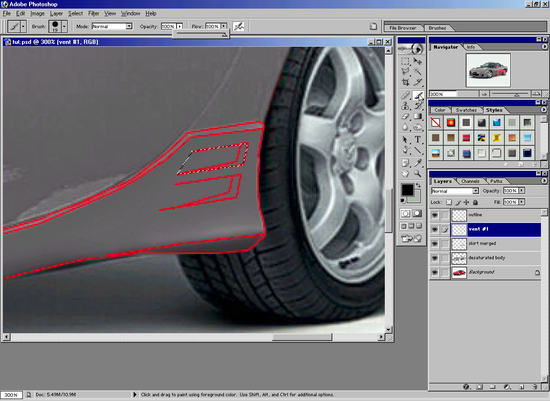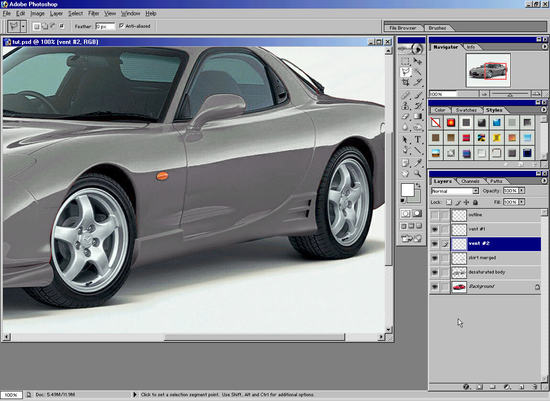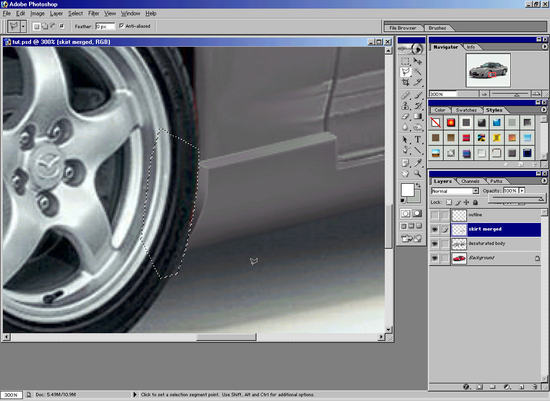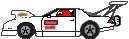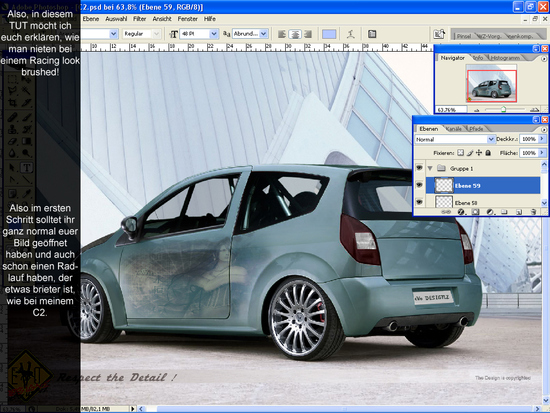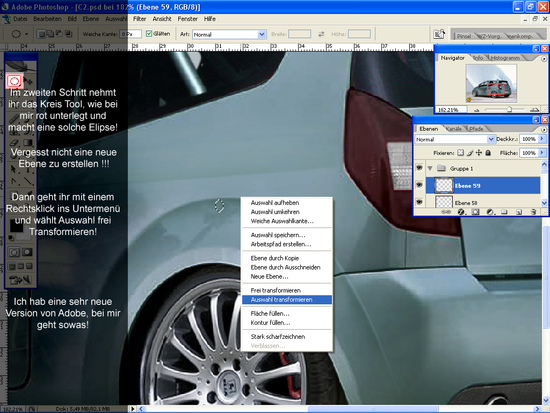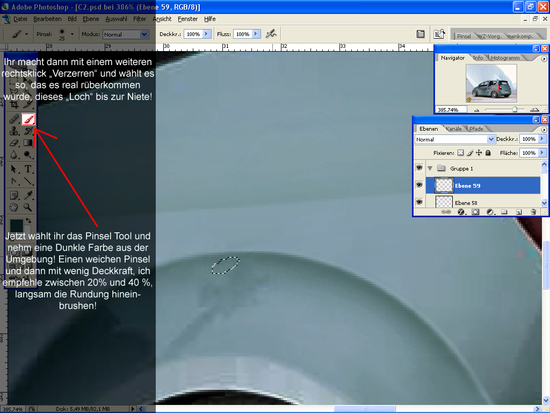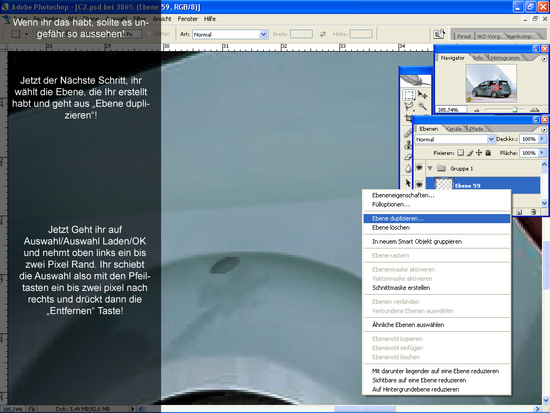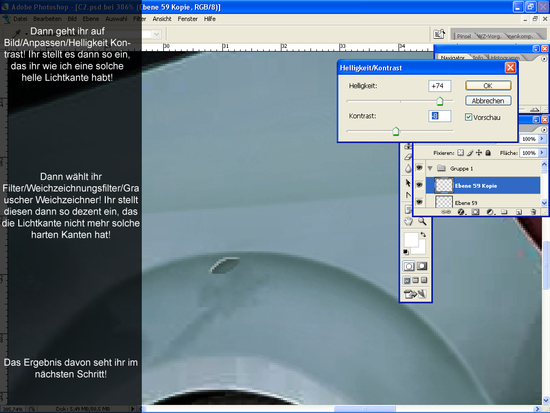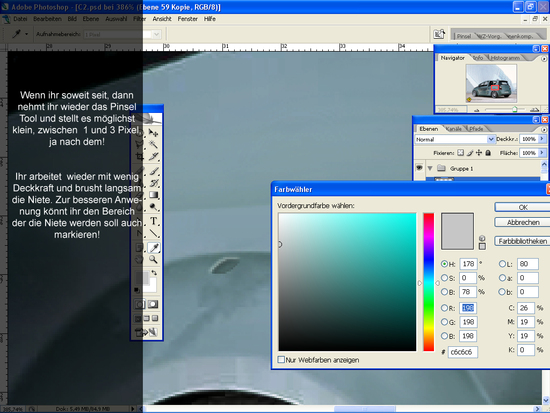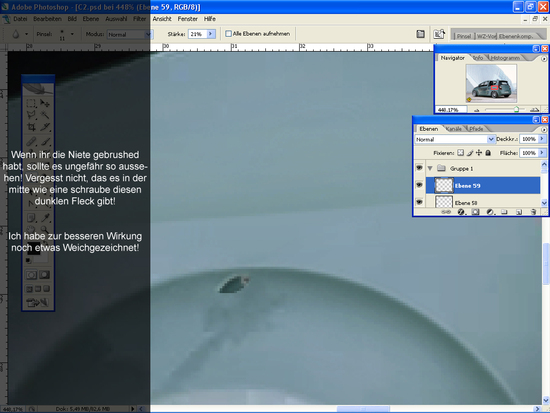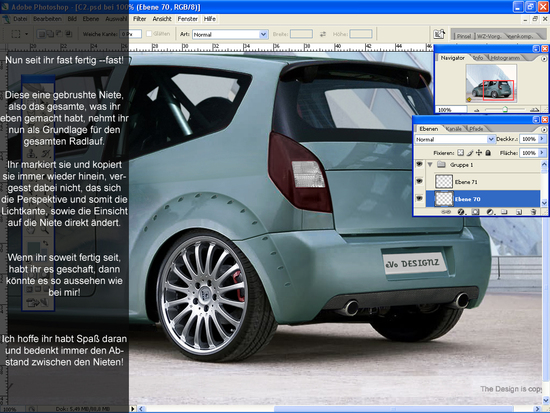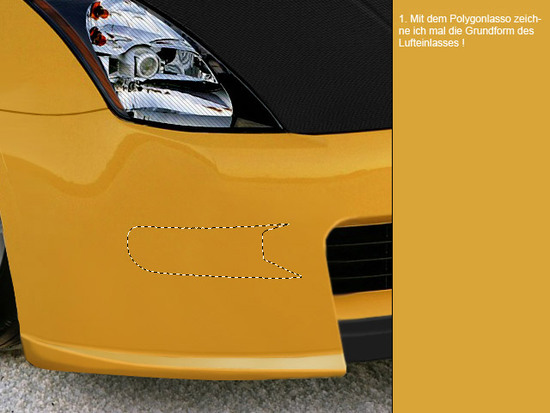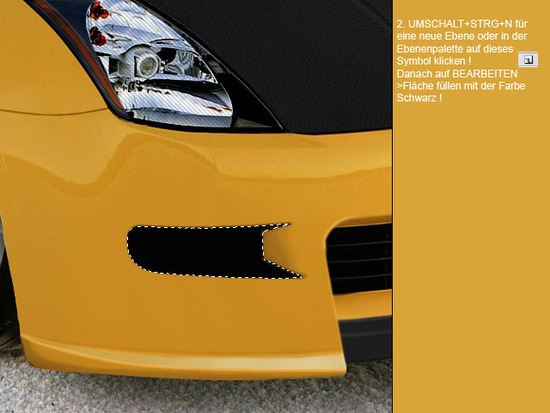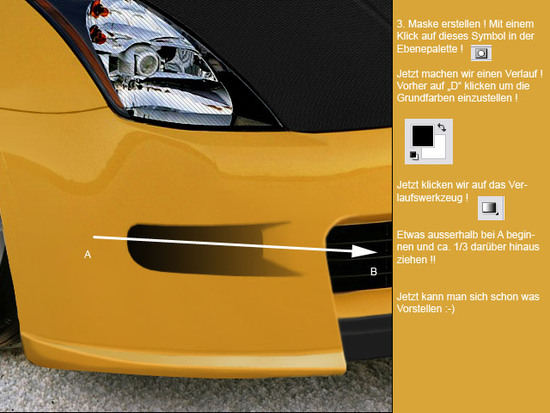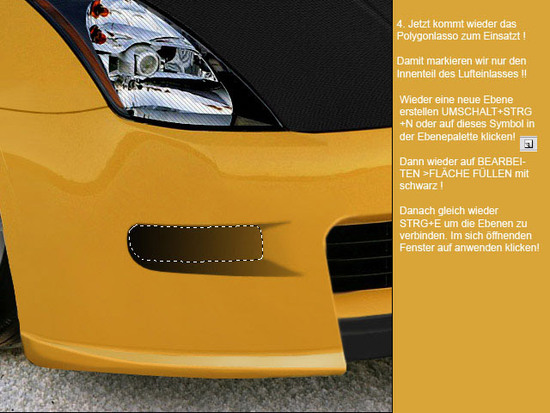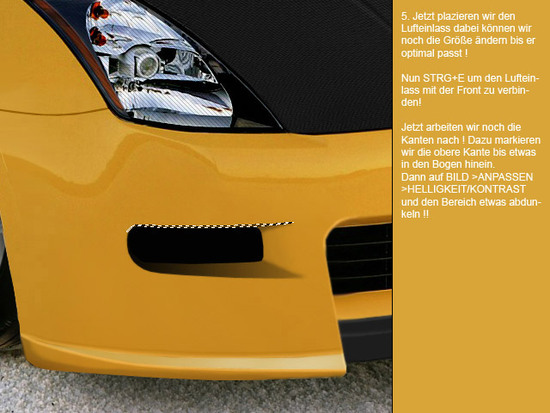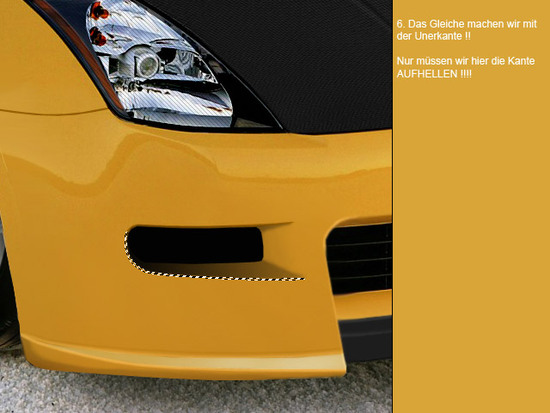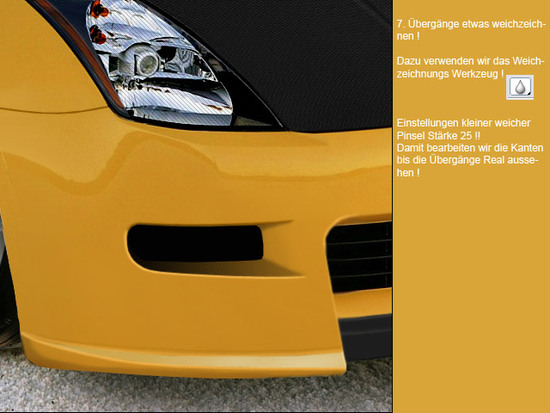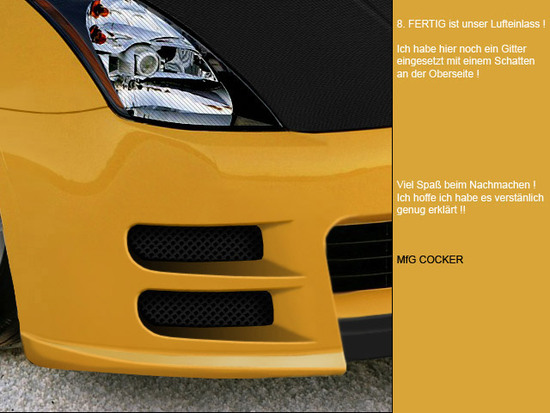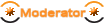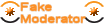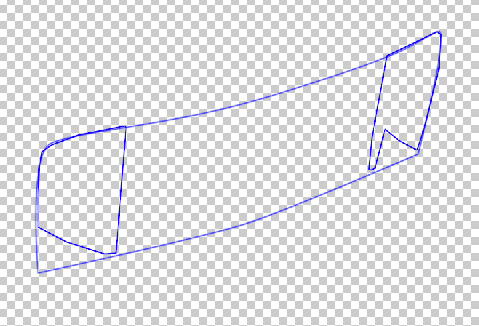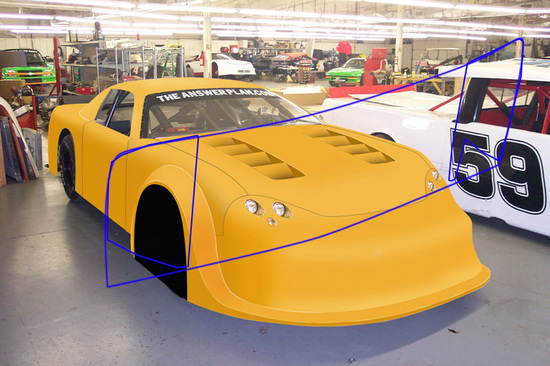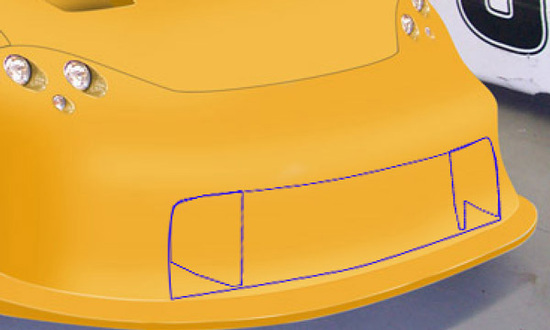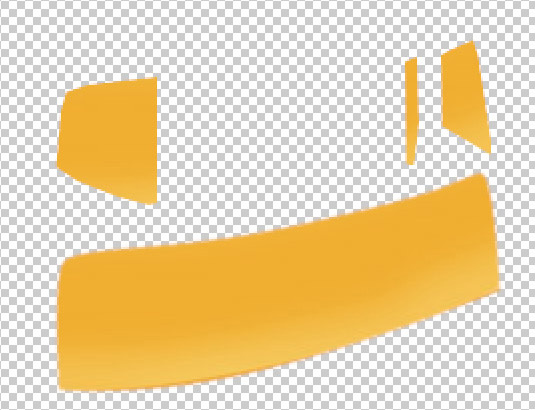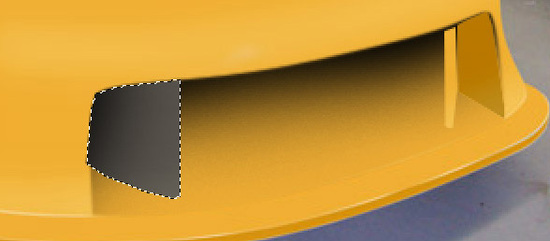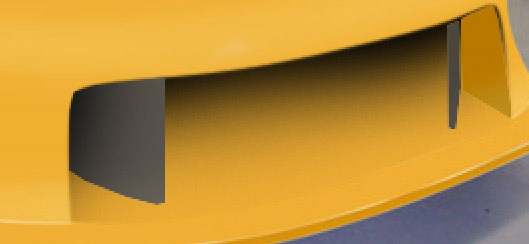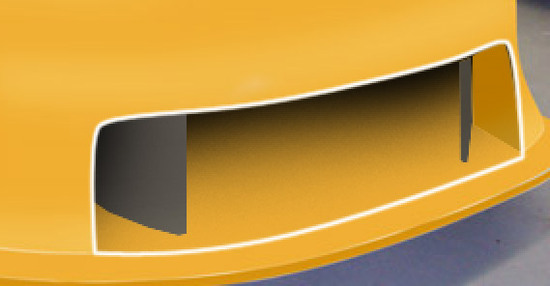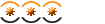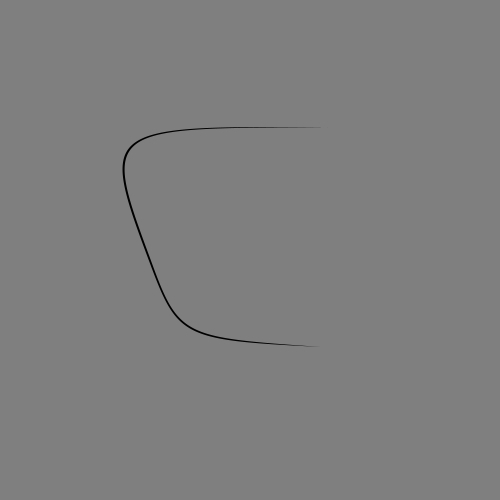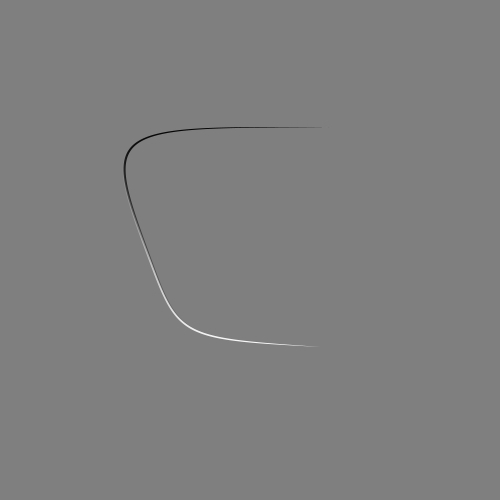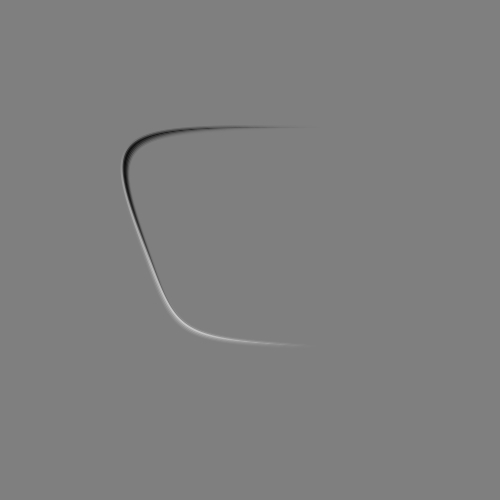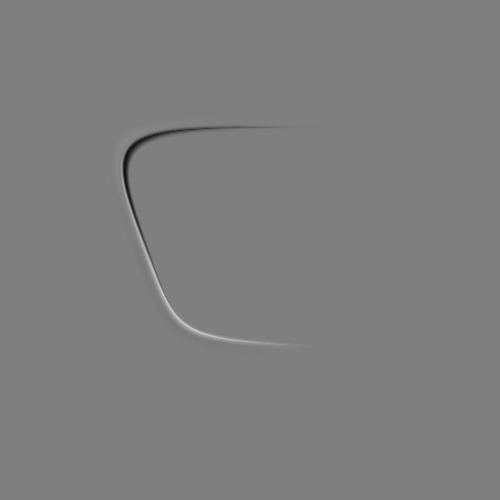[TUT] Brushen (Grundl. & Anbauteile)
|
Hier findet Ihr folgende Tutorials zum Brushen:
Zitat: ich will mal n kleine beschreibung machen
Zitat von hghildeb
Ich will euch mal ein bißchen die Illusionen zerstören. "Brushen" sagt man halt zu allen Aktionen, wo Bildteile komplett aus eigener Hand neu entstehen, egal ob mit oder ohne Vorlage. Also selbst gemalt, gepinselt (was "gebrusht" ja nur auf Deutsch heißt). Das bedeutet, daß ihr Formen, Flächen, Umrisse, Kanten, Licht- und Schattenverläufe und alles was dazugehört von eigener Hand und Fantasie nachbildet. Da gibt es kein Extra-Werkzeug dafür und keinen Extra-Lehrgang. Schaffen tut man das mit einem guten Auge, Vorstellungsvermögen, einiger Übung und viel Geduld. Wer sich daran mal üben will, dem würde ich eine Heckklappe oder einen Seitenschweller empfehlen. Zuerst könnt ihr eine leere Fläche in der passenden Form erstellen, dann versuchen, die Farben und Lichtverhältnisse nachzubilden. Anschließend könnt ihr Umrisse, Fugen, Öffnungen und so weiter einfügen - und nach einiger Zeit und viel Korrigieren wird Schritt für Schritt eure eigene Kreation entstehen und mehr oder weniger echt aussehen. als erstes nehm ich den four-four und machn coupe-umbau dafür wird die b-säule versetzt alle kanten werden richtig nachgezeichnet und flächen komplett gebrusht das sollte einigen n bissel weiterhelfen 
so nu hab die b-säule versetzt und in mehrere teile geschnitten, um diese einzelteile richtig einzupassen 
da gehts dann schon los viel kanten sind jetz unsauber die alte türfuge, der griff und die säule müssen gecleant werden das cleanen ist ansich nicht so schwer, doch wenn man richtig sauber arbeiten will, gehören ordentlich gebrushte kanten und fugen dazu man nehme sich einen pinsel, 1 pixel dick, mit der zusatzfunktion "verbundene linien" und im "modus" zeichnen (bei photoschop heißen diese funktionen bestimmt ähnlich) verbundene linien heißt, ich setze meine punkte mit dem pinsel und er verbindet diese punkte miteinander im modus zeichnen heißt, alles was ich jetzt zeichne, wird nachher als extra ebene bzw als objekt dargestellt (diese extra ebenen können später noch bearbeitet oder ausgeblendet werden) das braucht übung und fingerspitzengefühl die jeweils neuen ebenen stell ich mal rot dar sollten einige kanten zu stark heraustreten, zu krass sein, nehmt n weichzeichner oder zieht mit dem pinsel nochmal daneben mit ner ähnlichen farbe nach so das die übergänge schön weich werden mit der pipette könnt ihr an org. kanten euch die passenden farben raussuchen 
nun kommen wir zu den ersten flächen cleaning geht auch einfacher aber es geht hier ja um brushen mariert euch die fläche, c&p oder wenns bei ps n einfacheren weg gibt, den die extra ebene mit passender farbe füllen und die filmkörnung ned vergessen in den meisten fällen passt das natürlich nicht auf anhieb dazu verdoppeln wir unsere ebene und fangen an einer der 4 ecken uns die passende farbe die neue ebene auffüllen und diese dann mit "ausblenden" auf die vorhergehende fläche anpassen 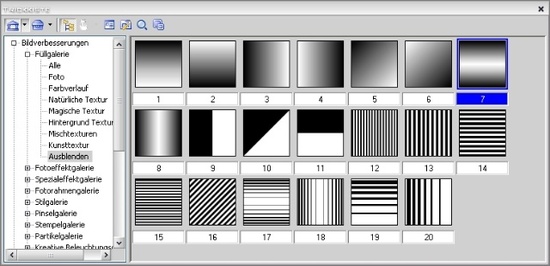
das mit allen 4 ecken auch hier heißt es probieren und testen, manche der ausgeblendeten ebenen müssen vllt auch verdoppelt werden ich habe jetz 6 ebenen mit verschieden farben und ausblendstufen jetz filmkörnung und das ganze middm hintergrund verschmelzen 
fertig Zuletzt geändert 15.07.2009 20:54 von cherry. Insgesamt 2 mal. |
|
|
|
|
Tutorial: Grundlagen des Brushens 2 by hghildeb DG |
|
|
|
|
Tutorial: Ladeluftkühler brushen by PanzerMensch DG |
|
|
|
|
Tutorial: Lufteinlass brushen by Muffi DG |
|
|
|
|
Brush für Einsteiger by Panzermensch
Zuletzt geändert 15.07.2009 20:57 von cherry. Insgesamt 1 mal. |
|
|
|